Screencastify是一款嵌入在Chrome浏览器中的录屏插件,用户无需安装独立软件即可进行录屏操作,通过简单的安装和登录过程,用户可以轻松录制标签页、全屏或仅通过摄像头的视频,Screencastify还提供视频编辑和分享功能,目前用户录制10个视频后即可免费获得无线录制权限,提升使用体验。
今天给各位网友分享的是一款在chrome中随意录屏的插件工具:Screencastify,相信很多网友都在寻找一款好用方便的录屏软件,第三方的软件很多需要独立安装,使用时候还需要独立打开,这个插件直接放在浏览器里,一个小小的插件解决各种录屏问题!
在使用之前我们先下载本插件
通过以上页面,我们直接下载最新版本并按照安装步骤安装成功。我们在Chrome的右上角就可以看到Screencastify的工具图标

插件具体使用步骤
1、我们点击插件图标会提示一个让我们登录的界面,我们可以创建一个新账号或者直接用谷歌账号登录
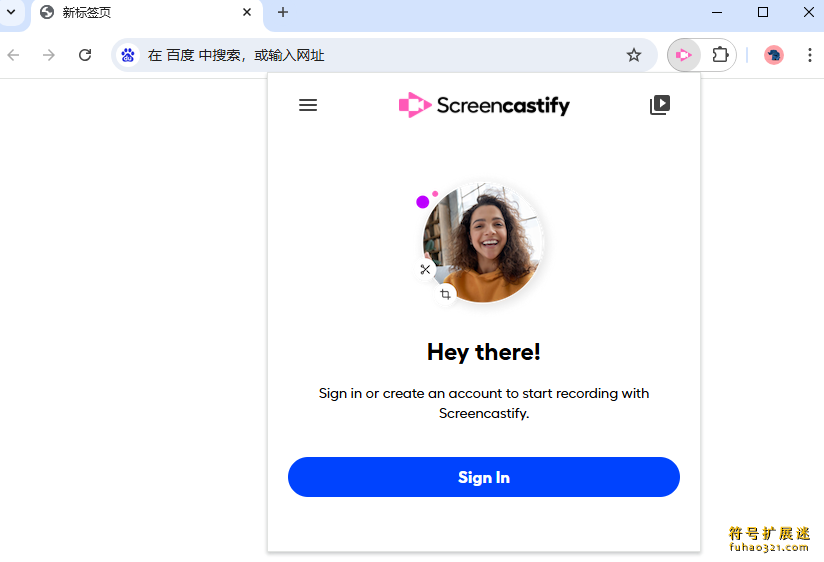
2、登录后就跳转到视频管理界面,这里是我们录制屏幕视频后,所有视频汇总的地方,在这里可以对视频进行编辑或者分享功能
备注:目前这个插件正在做活动,只要录制10个视频,就可以直接升级成无线录制权限了,等于不用充值了!
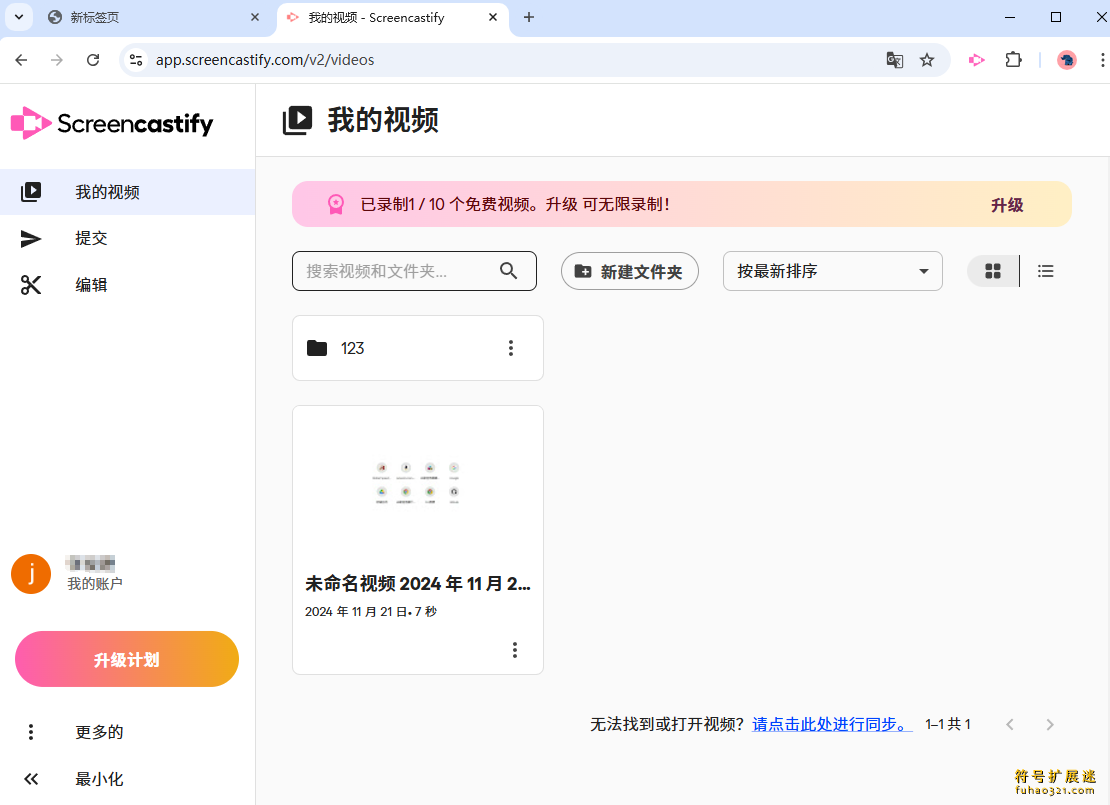
3、关闭这个页面,打开Chrome需要进行录屏的页面后,点击这个插件图标,跳出工具栏。
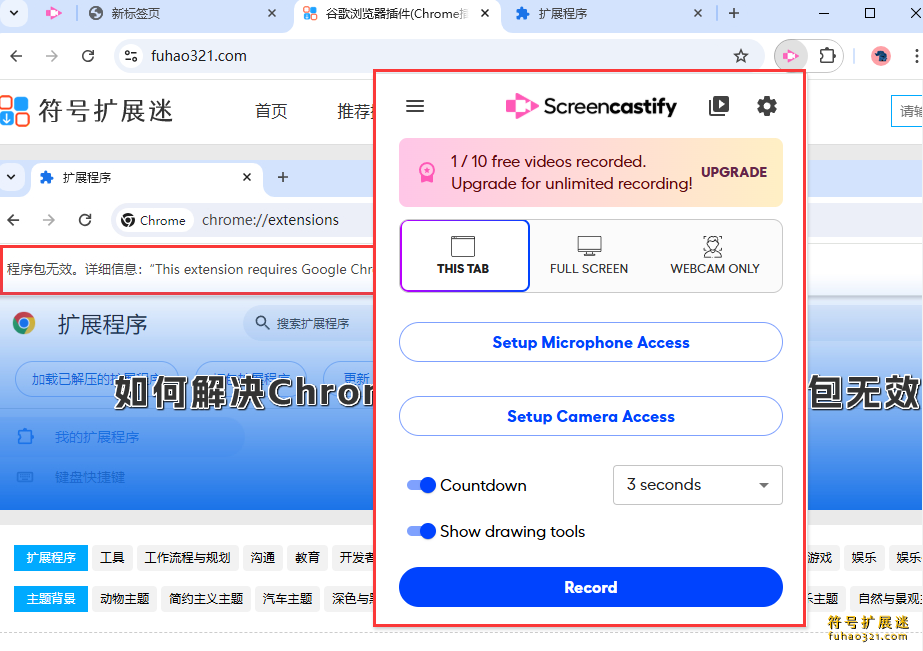
默认情况,点击Record按钮就可以直接进行录制了,注意的是我们看到上方有3个选项:this tab(录制本标签页)、full screen(全屏录制)、webcam only(摄像头录制)
this tab(录制本标签页):录制当前打开的标签上的页面,录制屏幕大小就是浏览器可视大小
full screen(全屏录制):录制所有电脑全屏内容,对浏览器不限制
webcam only(摄像头录制):通过网络摄像头进行录制视频
4、我们这里以第一个标签页录制为例,点击记录按钮后,整个浏览器中间就会有3秒倒计时录制,给大家一个缓冲时间
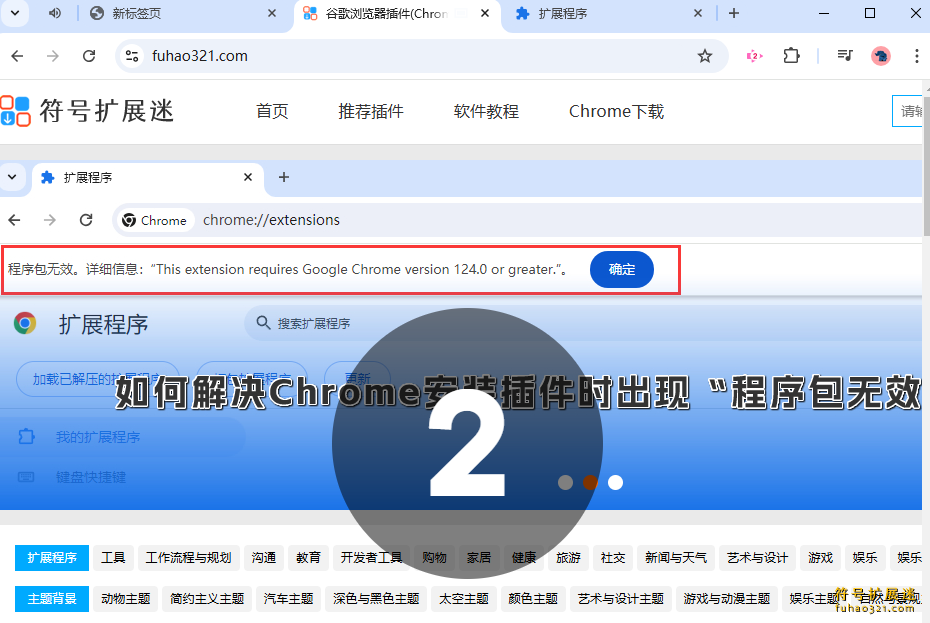
在录制的过程中,chrome左边会有Screencastify图标,表示正在录制,点击右侧的图标会显示出已经录制的时间,并可以进行删除、重新开始、暂停和停止录制功能按钮
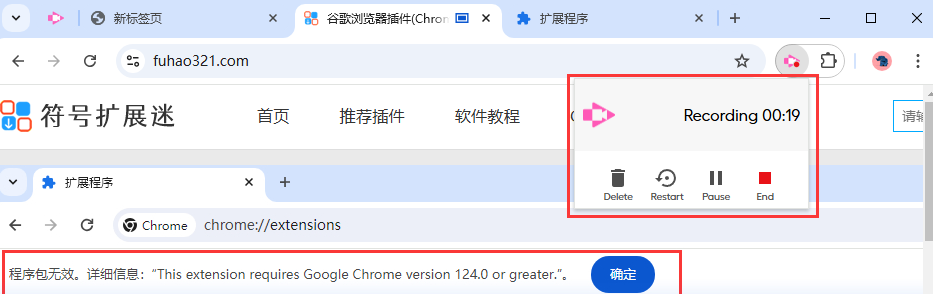
5、我们录制完毕后,可以点击END,这时候就会跳转到刚才视频管理页面,我们录制的视频就可以看到了
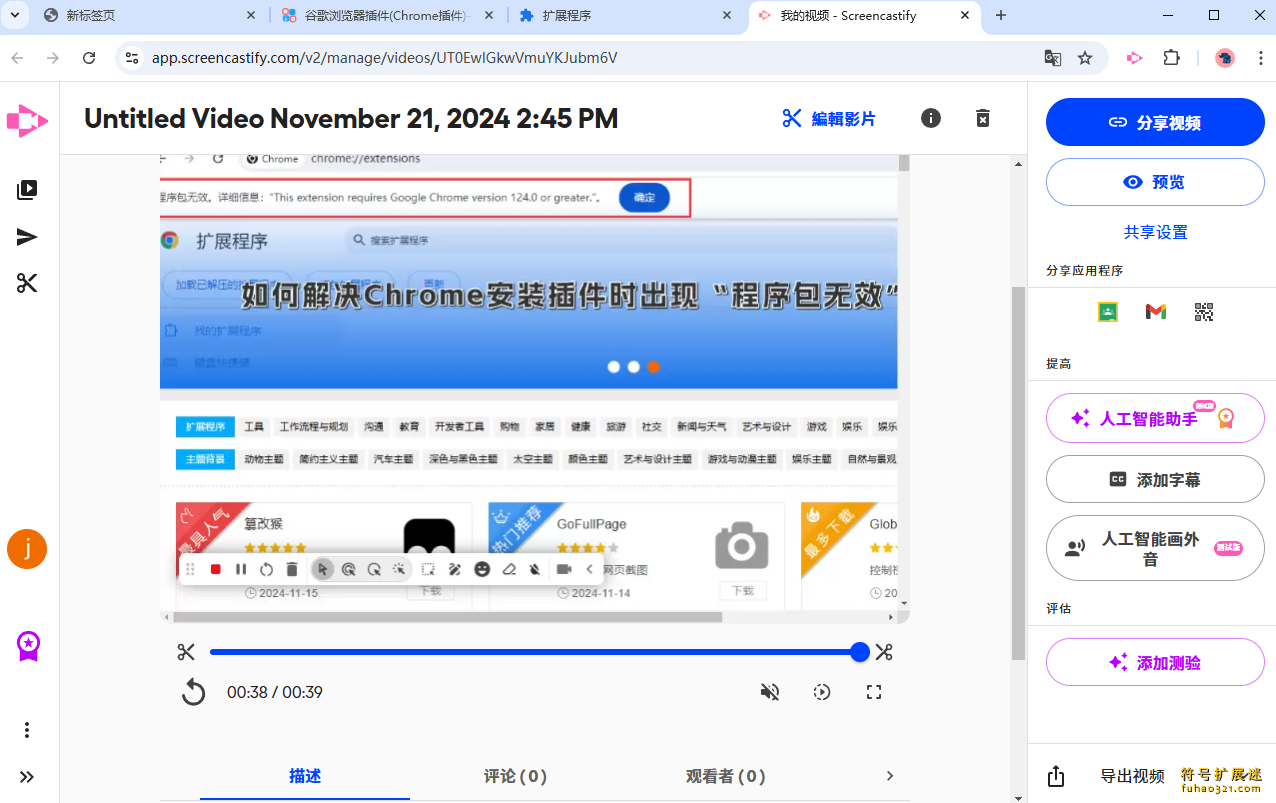
插件设置
除了点击插件后显示简单的界面,点击设置按钮后,我们可以看到视频分辨率等设置内容

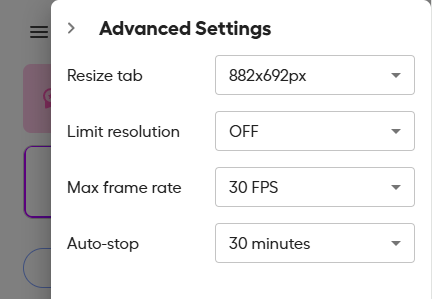
我们把快捷键也给大家看下
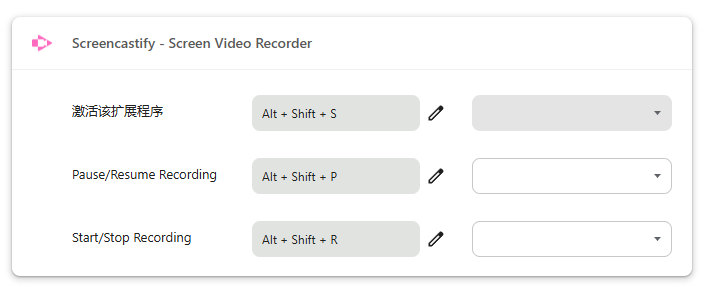
以上就是Screencastify录屏插件的具体用法步骤和设置技巧,希望我们整理的内容能够帮助到大家。


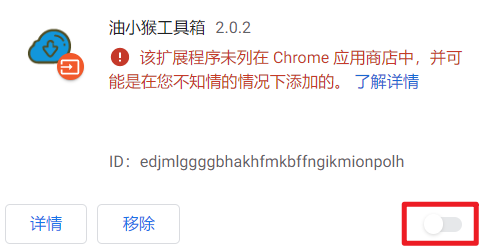
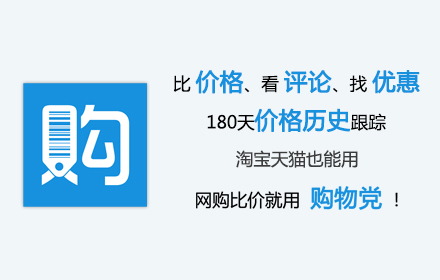
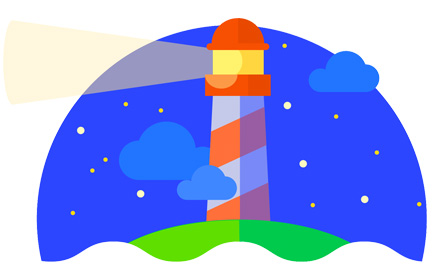

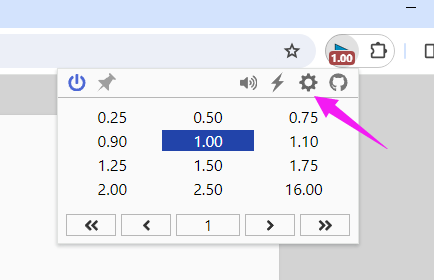

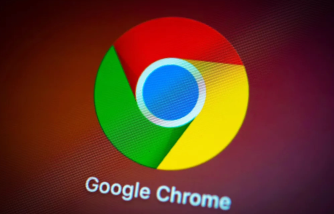
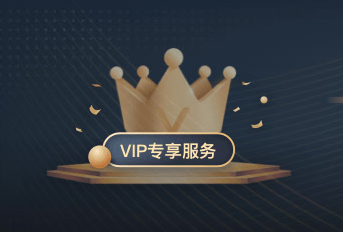
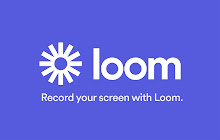
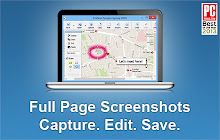
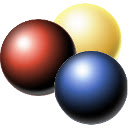 Video DownloadHelper
Video DownloadHelper
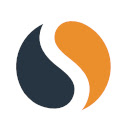 Similarweb
Similarweb 猫抓
猫抓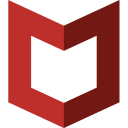 迈克菲McAfee
迈克菲McAfee Cisco Webex Extension
Cisco Webex Extension
 Capital One Shopping:Save Now
Capital One Shopping:Save Now
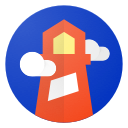 Lighthouse灯塔
Lighthouse灯塔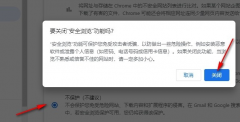

用户评论