对于一些有录制课程需求的朋友来说,找到一个占用内存小一些,可以随时录制随时停止的工具不容易,很多时候,我们在开视频会议的时候,很多内容我们没法当场消化,要是能把视频会议内容保存来来就好了,以往的说,我们还会用到录音笔,但是需要开外放,如果我们带了耳机就很麻烦了,还有一些情况就是上网络课程,网课的时候,我们想把珍贵的课程保存下来,留着慢慢学习,就又要用到第三方录制软件,耗费内存的情况,有时候还导致网课卡顿等,根据这个大家的痛点,我们分享Loom(录屏录音和屏幕录制视频分享)这款嵌套在chrome浏览器里点的插件工具,他能够一键就把网页上的视频会议或者网课连同声音一起录制下来,而且清晰度非常好,一起来看下具体操作和用法吧。
插件适用场景
- 录制视频课程
- 记录网课或者视频会议
- 屏幕演示分享
我们先来了解下这款插件的功能
- 录制您的屏幕、摄像头、麦克风和内部音频
- 自动将视频保存到云端并通过链接立即分享
- 当有人观看您的视频、做出反应或发表评论时收到通知
- 留下基于时间的评论和表情符号反应
- 随时随地跨设备管理您的 Loom 视频库
- 通过安全和访问控制选择谁可以观看您的视频
- 将录音下载到您的相机胶卷
1、我们先通过下面的页面下载这插件的最新版本,并根据里面的教程安装到chrome里
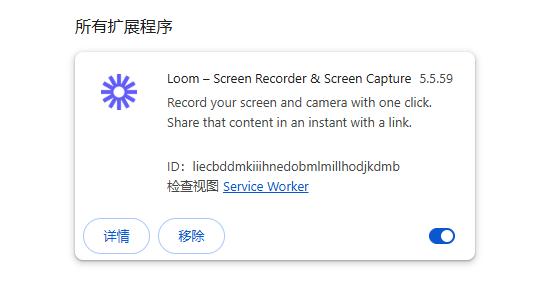
2、安装好以后,我们在扩展程序里就可以看到这个工具的图标,可以把这个插件进行置顶
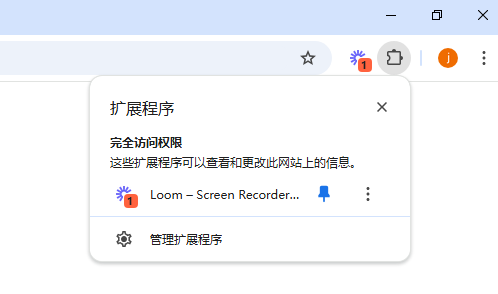
3、点击这个插件图标,第一次使用会提示打开摄像头和麦克风(小编测试了,如果不打开也可以继续使用的)
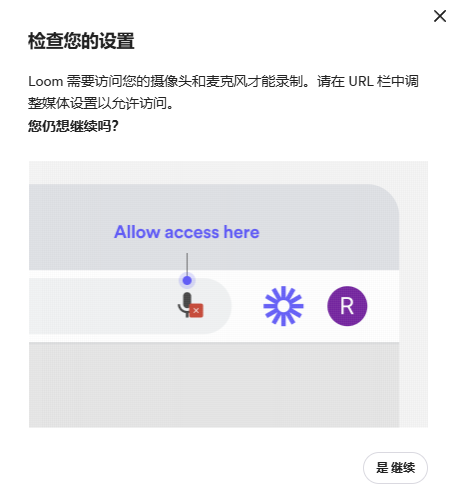
备注:我们在使用这个插件需要注册并登录Loom的网站,用来存储录制的视频音频内容。
4、点击继续后,我们就打开了这个Loom的主界面

5、这个显示框中我们可以对基本的界面进行设置,包含了背景、文字、以及基本的模版样式,在设置按钮里,还可以对视频质量、摄像头等设置
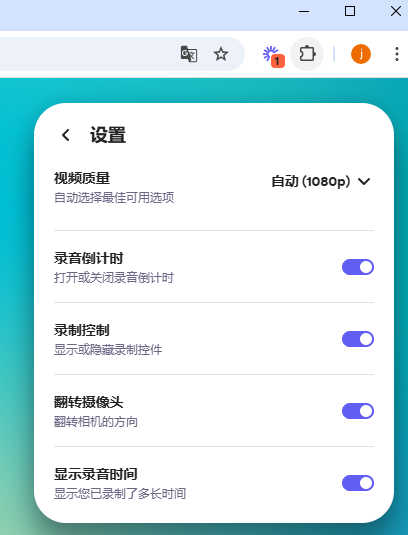
6、当所有设置完毕后,我们就可以点击录制,点击后,还可以选择,是否浏览器窗口、整个屏幕、chrome标签进行录制
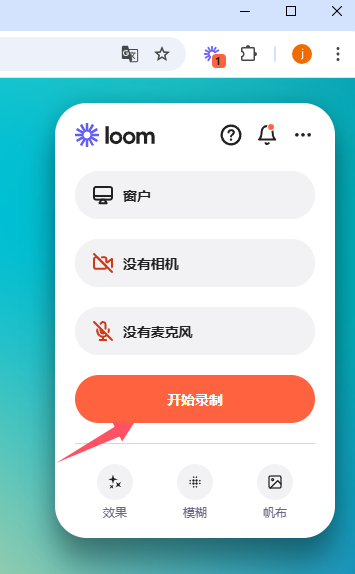

7、确定后,点击分享,就开始实时分享录屏内容了
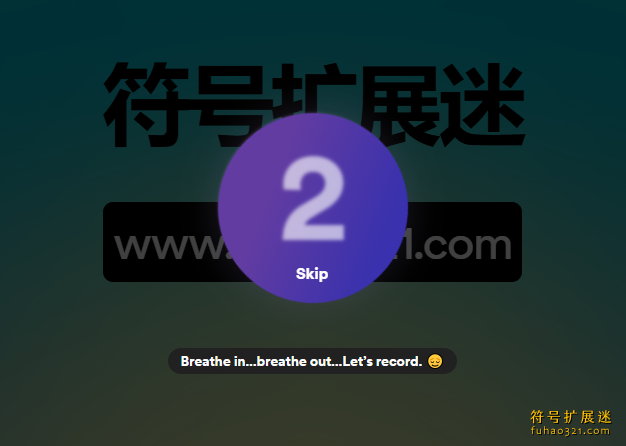
8、在录制过程中,可以看到下方的录制时间以及停止继续等功能
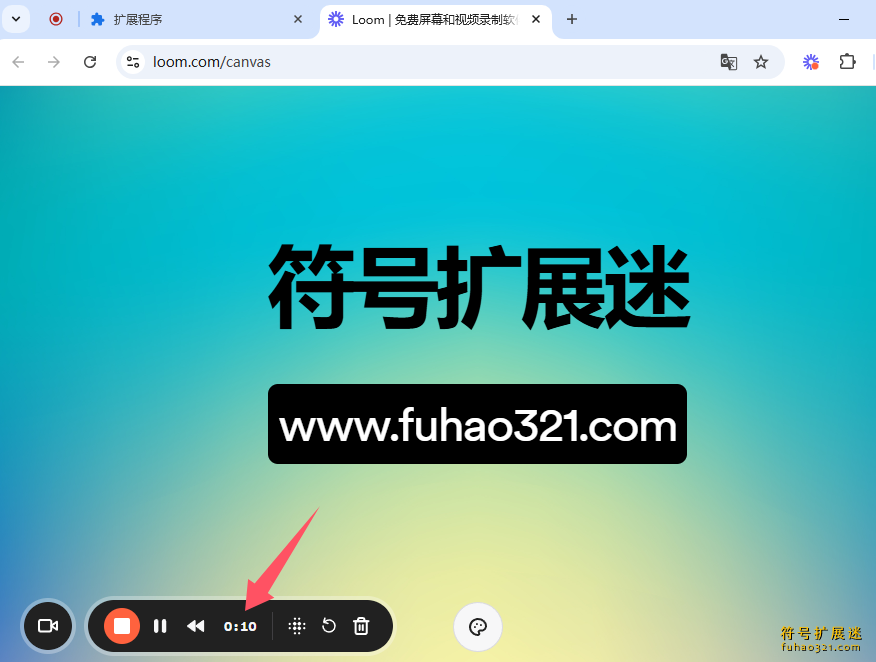
9、点击停止以后,刚才录制的视频就被保存到loom空间里,我们还可以对这个录制的视频进行链接分享,还可以插件多少人已经观看了
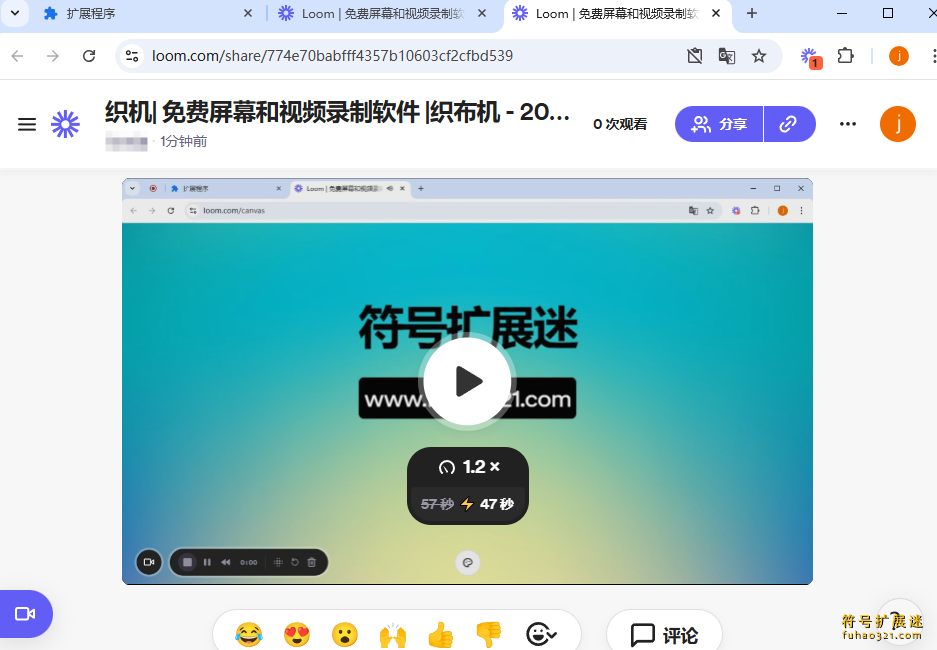
10、我们进入Loom后台后,可以对已经录制的视频进行管理
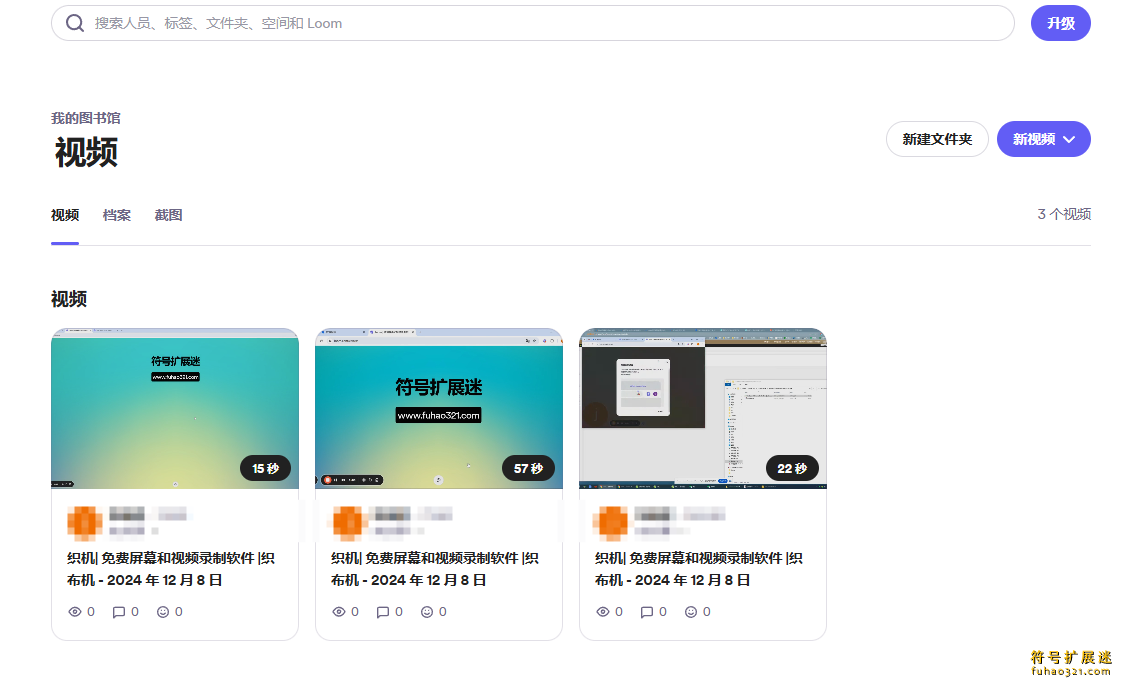
以上就是关于Loom插件的具体使用方法和场景演示,希望我们分享的内容能够帮助到大家。


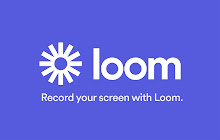
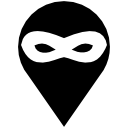 Location Guard
Location Guard
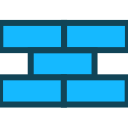 Request X
Request X
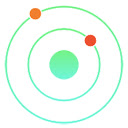 Redux DevTools
Redux DevTools
 Outomated Test Recorder
Outomated Test Recorder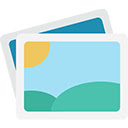 PicHostify
PicHostify Lightning Copy
Lightning Copy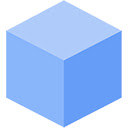 Lightning Studio
Lightning Studio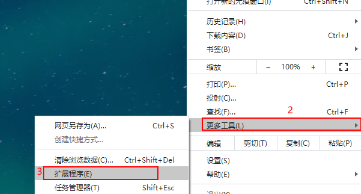
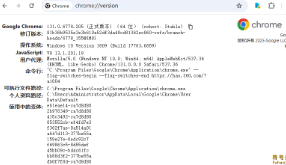
用户评论