登录 Chrome 浏览器
如果您有多个 Google 账号(例如个人 Gmail 账号和工作账号),可在 Chrome 浏览器中轻松识别并登录这些账号。
前往 google.com。
- 如果您已登录浏览器,则会在右上角看到显示您的姓名首字母缩写或个人资料照片的图标。
- 如果您未登录帐号,则会看到登录。
点击或将光标悬停在您的个人资料照片或姓名首字母缩写上。您会看到登录时所使用的电子邮件帐号:
- 如果电子邮件地址以 @gmail.com 结尾,则表示您登录的是个人 Google 帐号。
- 如果电子邮件地址以您的网域地址 (@<您的公司名称>.com) 结尾,则表示您登录的是 Google Workspace 帐号。
- 如果您为各个 Google 帐号选择了不同的图标,则可以通过图标判断您正在使用哪个帐号。
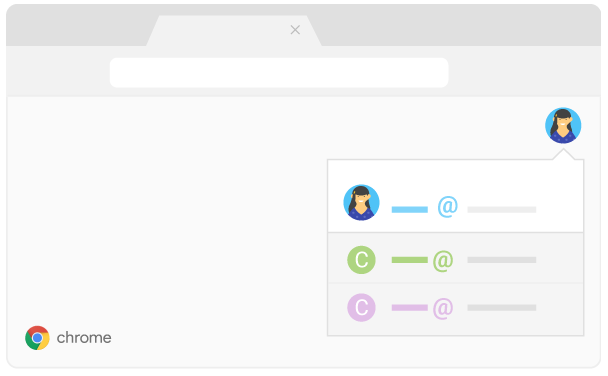
将 Chrome 设置为默认浏览器
Windows 11
- 在计算机上,点击“开始”菜单
 。
。 - 依次点击“设置”图标
 > 应用 > 默认应用。
> 应用 > 默认应用。 - 在“为应用设置默认值”下方的搜索框中输入
Chrome> 点击Google Chrome。 - 在顶部的“将 Google Chrome 设置为默认浏览器”旁边,点击设为默认值。
- 若要确保此项更改已应用于正确的文件类型,请查看“设为默认值”按钮下方的列表。
- 若要退出,请关闭“设置”窗口。
设置主页
点击“打开主页”图标  ,Chrome 浏览器就会显示您的主页。
,Chrome 浏览器就会显示您的主页。
- 在计算机上打开 Chrome。
- 在右上角,依次选择“更多”图标
 > 设置。
> 设置。 - 在“外观”下,开启显示“主页”按钮。
- 在“显示‘主页’按钮”下方,选择使用新标签页或自定义网页
提示:您可以在地址栏的左侧找到“主页”图标 
设置启动页
您可以设置启动 Chrome 浏览器时要显示的一个或多个页面(即启动页)。
在新标签页中启动 Chrome
您可以让 Chrome 在每次启动时都打开新标签页。
- 在计算机上打开 Chrome。
- 在右上角,依次选择“更多”图标
 > 设置。
> 设置。 - 在左侧,依次选择启动时 > 打开新标签页。
继续浏览上次打开的网页
指示 Chrome 重新打开您退出 Chrome 时正在浏览的网页。
- 在计算机上打开 Chrome。
- 在右上角,依次选择“更多”图标
 > 设置。
> 设置。 - 在左侧,依次选择启动时 > 继续浏览上次打开的网页。
打开一个或多个特定页面
您可以让 Chrome 打开您指定的一组页面。
- 在计算机上打开 Chrome。
- 在右上角,依次选择“更多”图标
 > 设置。
> 设置。 - 在“启动时”下,选择打开特定网页或一组网页。
- 您可以执行以下任意操作:
- 选择添加新网页。
输入网址。
选择添加。
- 选择使用当前网页。
- 选择添加新网页。
提示:如需更新网页,请在右侧依次选择“更多”图标  > 修改或删除。
> 修改或删除。
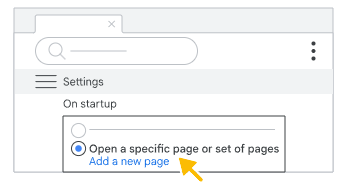
设置默认下载位置
将文件或图片从 Chrome 浏览器下载到计算机或其他设备时,文件会保存在默认下载位置。
- 在您的计算机上,打开 Chrome 浏览器。
- 在右上角,点击“更多”图标
 > 设置 > 下载内容。
> 设置 > 下载内容。 - 调整您的下载设置:
- 若要更改默认下载位置,请点击更改,然后选择要将文件保存到何处。
- 如果您希望为每次下载选择特定的位置,请开启下载前询问每个文件的保存位置。
从旧版浏览器导入书签
将书签、浏览记录和已保存的密码从任何其他浏览器迁移到 Chrome 浏览器。
- 在计算机上打开 Chrome。
- 在右上角,依次选择“更多”图标
 > 书签和清单 > 导入书签和设置。
> 书签和清单 > 导入书签和设置。 - 选择选择文件。
- 选择一个文件,然后依次选择打开 > 完成。
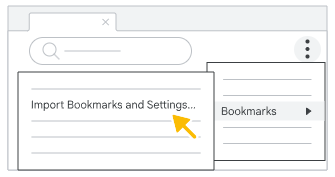
为个人账号和工作账号分别创建个人资料
借助个人资料,您可以单独保存自己的所有 Chrome 浏览器信息,例如书签、历史记录、密码和其他设置。
多份个人资料特别适用于以下情形:
- 您想与多人共用一台计算机。
- 您想将自己的不同账号(例如工作账号和个人账号)区分开来。
添加一份新的个人资料
- 在计算机上打开 Chrome。
- 在右上角,依次选择“个人资料”图标
 > 添加新的个人资料。
> 添加新的个人资料。 - 如果您选择同步到自己的 Google 账号,您的个人资料名称将会自动成为您的账号名称。
- 选择名称、照片和配色方案。
如果您选择在 Chrome 中开启同步功能以将新的个人资料同步到 Google 账号,您的书签、历史记录、密码及其他设置将会自动同步。
切换到其他个人资料
- 在计算机上打开 Chrome。
- 在右上角,选择“个人资料”图标
 。
。 - 选择您想切换到的个人资料。

更改通知设置
默认情况下,每当有网站、应用或扩展程序想要向您发送通知时,Chrome 浏览器都会显示提醒。如果您不想接收通知,可以更改设置。
- 在计算机上打开 Chrome。
- 在右上角,依次选择“更多”图标
 > 设置。
> 设置。 - 依次选择隐私和安全 > 网站设置 > 通知。
- 选择要设为默认设置的选项。
- 禁止某个网站发送通知:
在“不允许发送通知”旁边,选择添加。
输入相应网站的网址。
选择添加。
- 允许某个网站发送通知:
在“允许发送通知”旁边,选择添加。
输入相应网站的网址。
选择添加。
- 允许使用干扰性更低的通知提示方式:
允许网站询问能否向您发送通知。
选择使用干扰性更低的提示方式。- 这会阻止显示通知提示,以免对您造成干扰。网站仍可请求您允许其发送通知,但不会在发送通知时显示弹出式窗口提示,而只会在网站的地址旁边显示一个铃铛图标。您可以选择铃铛图标以允许网站发送通知。
- 开启闪烁通知:
如需在收到通知时让屏幕闪烁,请依次选择无障碍 设置 > 音频和字幕。
开启闪烁通知
可选: 您可以选择屏幕闪烁的颜色。在“闪烁屏幕颜色”旁边,从下拉菜单中选择您的首选颜色。
- 禁止某个网站发送通知:
跨设备保存 Chrome 偏好设置
如果您将 Chrome 设置同步到您的 Google 账号,那么您在任何设备上登录账号并打开 Chrome 浏览器时,都会看到自己的偏好设置。
登录并开启同步功能
如要登录 Chrome 并开启同步功能,您必须拥有一个 Google 账号。
重要提示:请仅在您拥有的设备上开启 Chrome 同步功能。如果您使用的是公共计算机,请改为使用访客模式。
- 在计算机上打开 Chrome。
- 在右上角,点击“个人资料”图标
 。
。 选择开启同步功能…。
如果您没有登录 Google 账号,系统将提示您登录。
选择我同意。
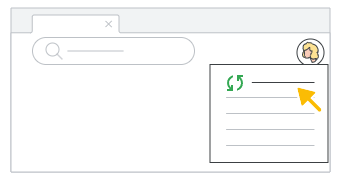

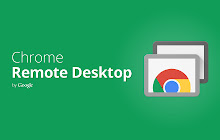
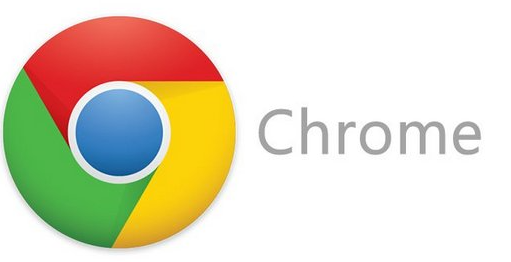
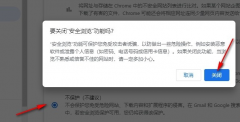
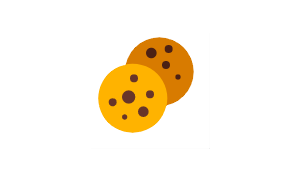
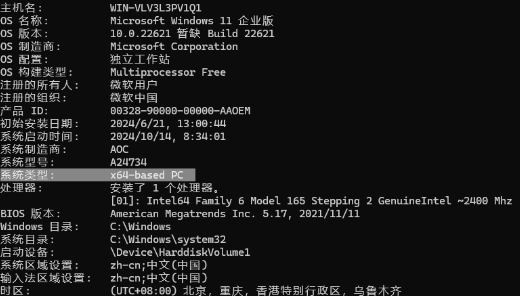
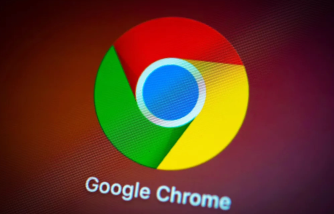

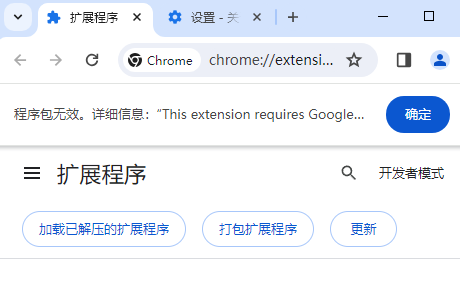
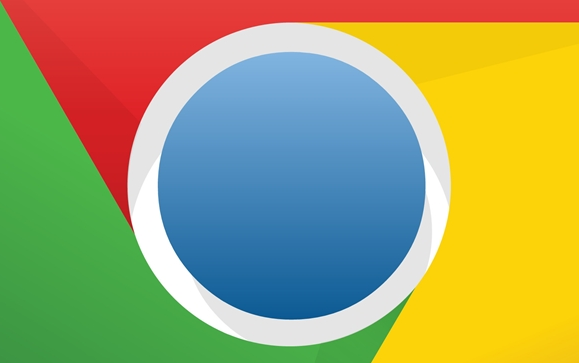
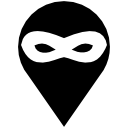 Location Guard
Location Guard
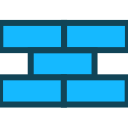 Request X
Request X
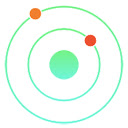 Redux DevTools
Redux DevTools
 Outomated Test Recorder
Outomated Test Recorder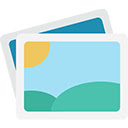 PicHostify
PicHostify Lightning Copy
Lightning Copy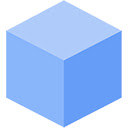 Lightning Studio
Lightning Studio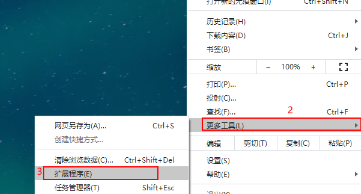
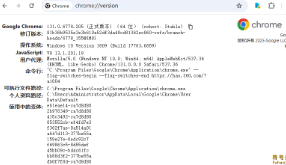
用户评论