浏览网页
在 Chrome 浏览器中,像搜索框一样使用地址栏来搜索内容。
- 在计算机上打开 Chrome。
- 在顶部的地址栏中,输入您想搜索的内容。
- 选择一条结果,或者按 Enter 键。
提示:当您输入搜索内容时,系统可能会根据您的网络与应用活动记录向您提供建议。您可以从搜索记录中删除建议,也可以在看到系统根据您的活动记录提供的建议版块时将其隐藏。
如果您不希望 Chrome 浏览器记录您的浏览和搜索记录,可以在无痕模式下私密浏览网页。
注意:如果浏览器顶部显示了“无痕模式”图标  ,即表示您正在使用无痕模式。
,即表示您正在使用无痕模式。
打开新的标签页或窗口
您不仅可在 Chrome 中打开任意多个标签页,还可以查看所有标签页,并在不同标签页之间切换。 当您打开一个新的标签页时,系统会显示基于您的浏览记录的个性化“新标签页”页面。
打开新标签页
- 在计算机上打开 Chrome。
- 在顶部的地址栏中,输入您想搜索的内容。
- 选择一条结果,或者按 Enter 键。
- Windows 和 Linux:Ctrl + t
- Mac:⌘ + t
打开新窗口
点击标签页并将其拖到 Google Chrome 窗口外面。
要打开新窗口,请使用键盘快捷键:
- Windows 和 Linux:Ctrl + n
- Mac:⌘ + n
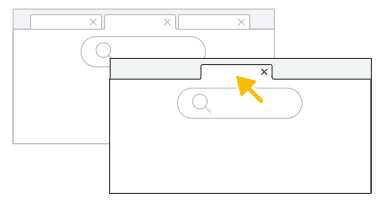
添加和整理书签
将您喜爱的和经常访问的网站添加到 Chrome 浏览器中。
添加书签
- 在计算机上打开 Chrome。
- 前往今后想要再次访问的网站。
- 在地址栏的右侧,选择“书签”图标

整理书签
- 点击右上角的“更多”图标
> 书签 > 书签管理器。
- 在左侧,点击文件夹以查看其内容。
- 拖动文件夹或书签即可重新排序。
- 点击书签旁边的“更多”图标
,然后选择修改或删除选项。
下载文件
要将文件或图片保存到计算机或设备上,您可以进行下载。文件会保存在您的默认下载位置。
下载文件
- 在您的计算机上,打开 Chrome 浏览器。
- 前往您想从中下载文件的网站。
- 保存该文件:
- 大多数文件:点击相应的下载链接。您也可以右键点击该文件,然后选择另存为。
- 图片:右键点击相应图片并选择图片另存为。
- 视频:将鼠标指向相应视频。点击“下载”图标
 。如果您无法执行此操作,则表明该视频的所有者或托管网站已禁止下载。
。如果您无法执行此操作,则表明该视频的所有者或托管网站已禁止下载。 - PDF 文件:右键点击相应文件,然后选择链接另存为。
- 网页:点击右上角的“更多”图标
 > 更多工具 > 网页另存为。
> 更多工具 > 网页另存为。
- 如果系统提示,请选择要将该文件保存到的位置,然后点击保存。
- 可执行文件(.exe、.dll、.bat):如果您信任相应文件,请点击保存。如果您对下载文件的内容心存疑虑,请点击舍弃。
- 开始下载后,右上角的地址栏旁边会显示“正在下载”图标
 。下载完成后,系统会打开下载托盘
。下载完成后,系统会打开下载托盘  。
。 - 如需打开文件,请点击“打开新文件”图标
 。
。- 您也可以点击文件以将其打开。
提示:
- 如要显示“在文件夹中显示”
 等其他操作,请将鼠标指向相应文件名。
等其他操作,请将鼠标指向相应文件名。 - 如果您下载文件或最近下载过文件,系统会显示下载托盘
 。最近下载的文件将显示在地址栏的右侧。
。最近下载的文件将显示在地址栏的右侧。 - 如需在地址栏右侧没有显示下载托盘
 的情况下查看所有下载内容,请点击“更多”图标
的情况下查看所有下载内容,请点击“更多”图标  > 下载内容。
> 下载内容。 - 您可以将下载的文件拖到其他文件夹、程序或网站中。如需移动某个已下载的文件,请在下载托盘
 中点击该文件,然后将其拖动到目标位置。
中点击该文件,然后将其拖动到目标位置。
更改下载位置
您可以在计算机上选择用于默认保存下载内容的位置,也可以在每次下载时选择特定的目标位置。
- 在您的计算机上,打开 Chrome 浏览器。
- 在右上角,点击“更多”图标
 > 设置 > 下载内容。
> 设置 > 下载内容。 - 调整您的下载设置:
- 若要更改默认下载位置,请点击更改,然后选择要将文件保存到何处。
- 如果您希望为每次下载选择特定的位置,请开启下载前询问每个文件的保存位置。
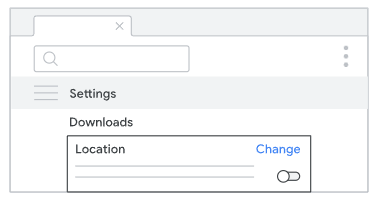
打印网页
若要通过 Chrome 浏览器进行打印,请执行以下操作:
- 在计算机上打开 Chrome。
- 打开您想打印的网页、图片或文件。
- 依次点击文件 > 打印。或者,使用键盘快捷键:
- Windows 和 Linux:Ctrl + p
- Mac:⌘ + p
- 在随即显示的窗口中,选择目的地并更改首选打印设置。
- 点击打印。
打开 Google Workspace 应用
您可以在 Chrome 浏览器中运行 Google Workspace 应用,例如 Google 文档、表格和幻灯片。
打开应用
- 在 Chrome 浏览器中打开一个新标签页。
- 选择相应选项:
- 点击右上角的“应用启动器”图标
> 您想打开的应用。
- 在地址栏中输入 chrome://apps,然后按 Enter 键。点击您想打开的应用。
从应用启动器中移除应用
- 转到 Google Workspace 应用商店并使用您的 Google 帐号登录。
- 点击左侧的管理应用。
- 您会看到管理员安装的应用以及自己安装的所有应用的列表。
- 找到要删除的应用,然后点击管理 > 移除。
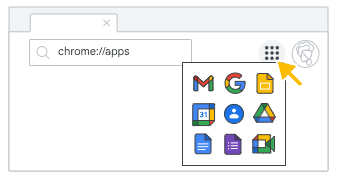
使用键盘快捷键
Chrome 浏览器中的键盘快捷键可帮助您减少点击操作,提高工作效率。例如:
- Ctrl/⌘ + T:打开新标签页
- Ctrl/⌘ + W:关闭当前标签页
- Ctrl/⌘ + Shift + T:重新打开最后关闭的标签页
在其他大部分 Google Workspace 应用(例如 Gmail 和日历)中,您只需按 Shift + ? 即可查看可用的键盘快捷键列表。


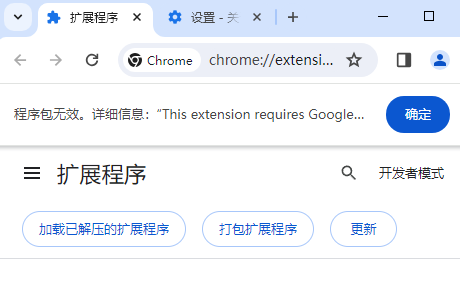
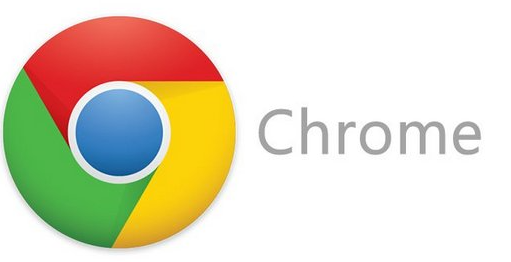
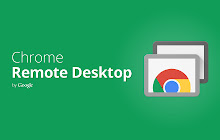
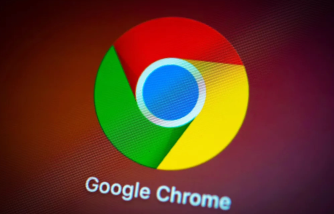
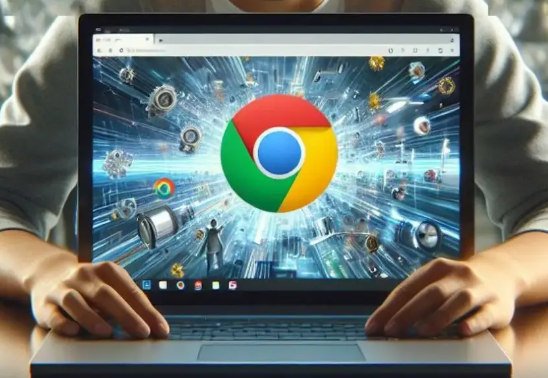
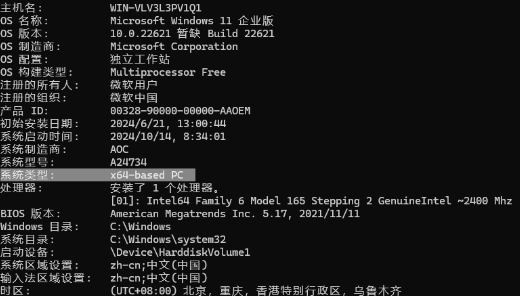

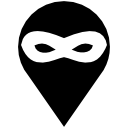 Location Guard
Location Guard
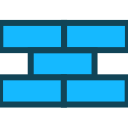 Request X
Request X
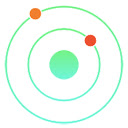 Redux DevTools
Redux DevTools
 Outomated Test Recorder
Outomated Test Recorder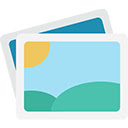 PicHostify
PicHostify Lightning Copy
Lightning Copy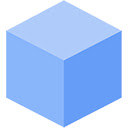 Lightning Studio
Lightning Studio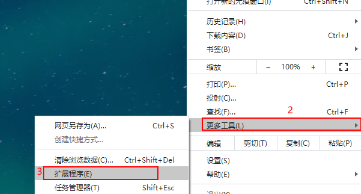
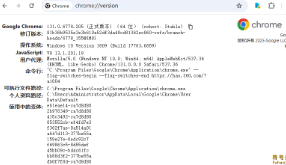
用户评论